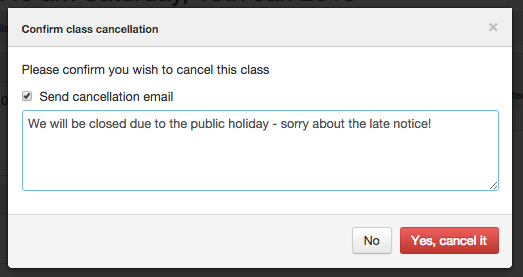Cancelling classes
From time to time you may like to make changes to your class schedule.
There are four main options:
- Edit a series: for a permanent change to a group of scheduled classes (e.g. class times or days are changing permanently).
- Delete a class within a series (as a one-off): use this option when you would like the class to be removed from InfluxApp. Note: no member(s) booked will be notified.
- Cancel a class: for a one-off cancellation when you would like members booked in to be notified. When using this option, the class will remain in InfluxApp (but appear as ‘cancelled’).
- Holiday closures: You can read more about cancelling all classes for a day here
Note: if you would like to notify those members booked into a class, and then to remove it from InfluxApp, then complete #3 and then #2.
1. To edit/end a series
First go to ‘Planner’, and select the series you wish to end (by clicking on it). A box will then appear, and you select ‘edit series’. (Note: if you wish just to edit the instructors or capacity of this one class, you can select ‘edit class’).
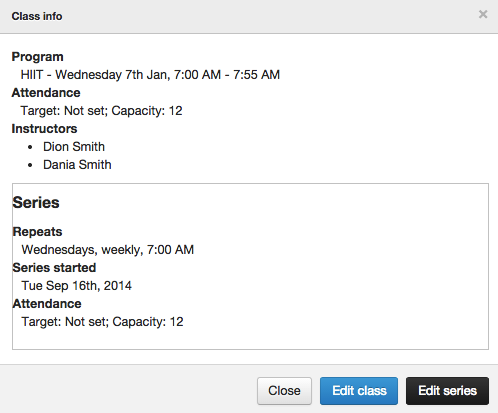
In the next screen, enter the date you wish to end the series (in the ‘series ends’ space):
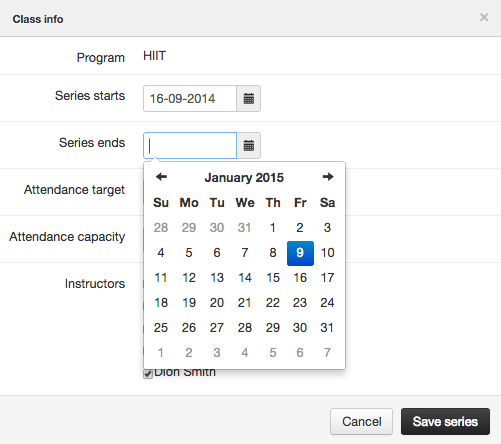
Don’t forget to select ‘save’. You’ll then see the new summary of the scheduled program.
Note: you will not be able to cancel the series if there are members booked into the class(es) you are ending.
2. Delete a class within a series (as a one-off)
Use this option to delete a class (as a one-off) from a series you would like to continue. For example, you may like to change the timetable during public holidays, but continue the regular classes the week after.
Step 1: Go to the planner
Step 2: Select the class, and then select ‘edit class’ (note: not edit series)
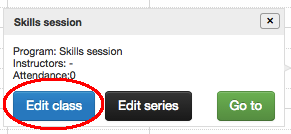
Step 3: select the delete icon:
![]()
Step 4: confirm the delete
3. Cancel a class
To cancel a one-off class, go to the ‘Classes’ dashboard, and then select the class you wish to cancel (by selecting the blue text).
Then go to the top right of the screen, and select: Options > Cancel class
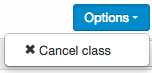
Influx will then prompt you to send a message to any members booked into the class: